1 JAN 1970
How to Install Software Smoothly: A Step-by-Step Walkthrough
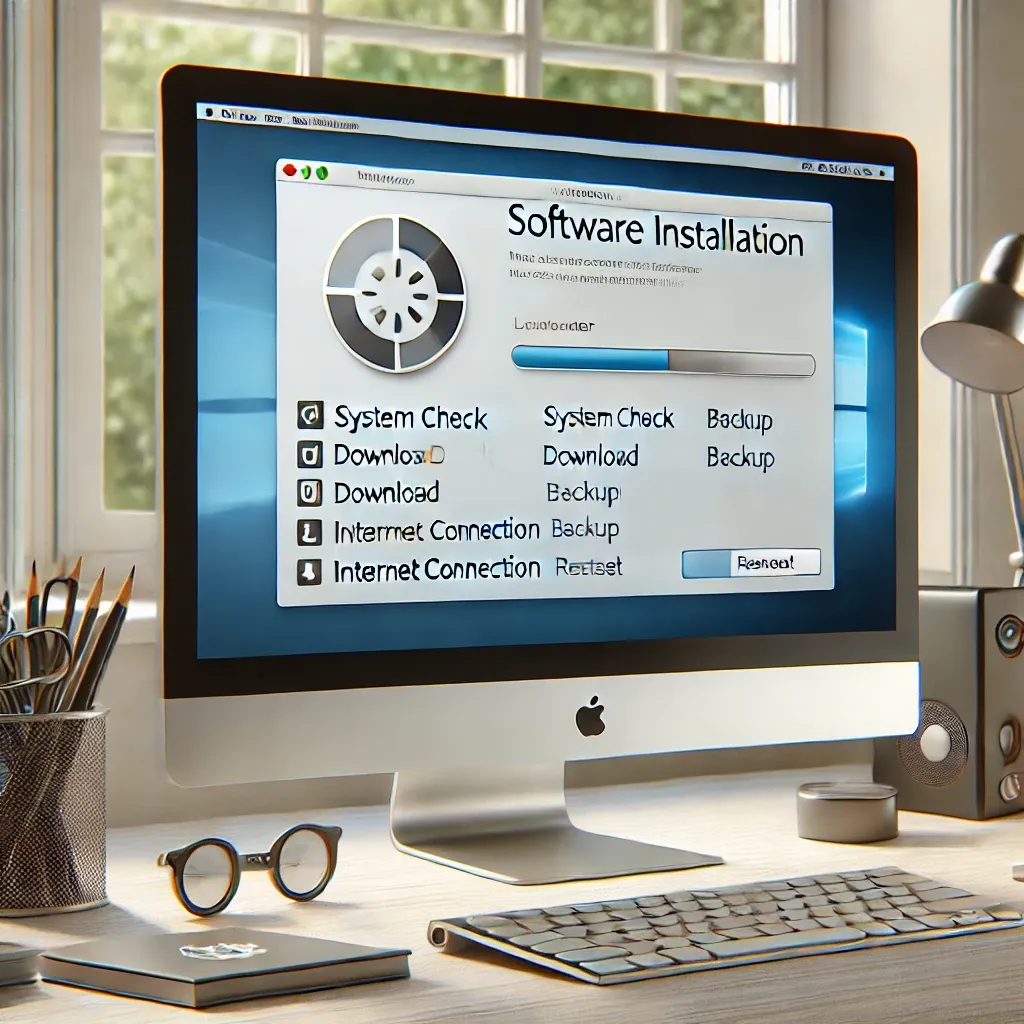
@2024 ComputerFixDallas
1 JAN 1970
How to Install Software Smoothly: A Step-by-Step Walkthrough
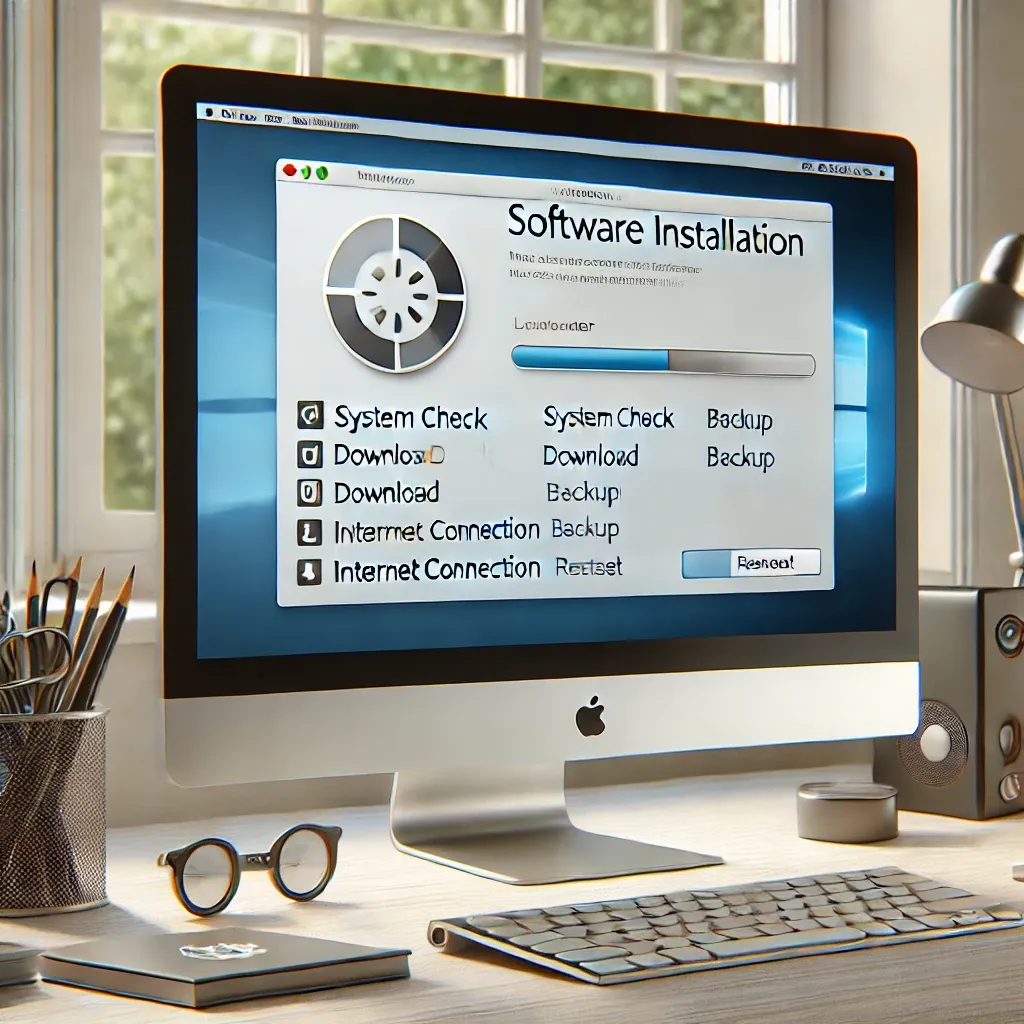
Installing software is a great way to get your computer to do just what you want, but sometimes it may be puzzling or frustrating. Smooth installation will save you a lot of time and probably lower the chances of technical issues. This guide will walk you through preparation to post-installation in ensuring that the software installs easily and runs well.
Before installing, check for various system requirements, which are usually found on the download page of that software. These usually involve minimum inclusions of RAM, storage, and OS versions. This check will ensure that your computer is compatible and helps you avoid installation failure.
Although the installation is hassle-free, it is always a good practice to backup essential data in advance before installing any new software, whether it is a big or complicated piece of software. It may save your files from accidental mistakes during the process.
A stable internet connection is important in terms of online installation or even update of software. A weak internet connection will disrupt downloads, probably resulting in incomplete or corrupted installation files.
When downloading software, always download from the official website or through other trusted sources due to security and compatibility reasons. The third-party websites may provide you with an unsafe or outdated version of their software.
Make sure to download the type that matches your computer system. Many programs come in multiple varieties depending on the kind of system that your computer has. Both Windows and Mac allow users to easily find what system type their device is through device settings.
When the download is complete, go to the Downloads folder and locate the installer. Double-click to start the installation process. A setup wizard displays, guiding you through it step by step in its dialog boxes.
Most programs have two installation types: Standard or Express and Custom. The Standard installation is easier since it automatically selects defaults for you while the Custom installation allows you to modify install settings such as where you want the program installed - its destination folder - and what supplementary features you want to include. If you want more control during the installation process, select the Custom installation.
When going with a Custom installation, you might be asked if you want to install add-on components like plugins or toolbars. You must assess whether these are really necessary for your needs and click Approve, as most of them are optional and can later be installed when needed.
Check if it has updates available after installation. Most programs release updates that fix bugs and increase functionality. Some apps will automatically prompt you about installing updates, or you can find a "Check for Updates" option in the settings.
A few installations require a restart to complete. Follow any prompts to restart if needed; this is where it ensures the complete integration of the software with your system.
After installation, set up basic settings such as user preferences and login information. To this end, the process of setting will help in getting the software specifically tailored to suit your needs right from the very beginning.
If you get an error for insufficient storage, then you have to check the disk space and delete files that are not needed. If there is an issue of compatibility, then reconfirm your system's minimum requirements, and if these are not met, then consider upgrading your system or searching for another version of the program that suits your system.
Installer Freezing or Crashing Issues: Should this occur with your installer, restart your computer and try to launch the installer again. If this problem persists, redownload a fresh copy of the installer file, as something may have gone wrong with your downloaded copy.
Reinstallation if Necessary: If, for some reason, the software does not behave as expected after installation, it is recommended that you uninstall the program and install it afresh. This may help clear up partial or faulty installation problems.
These steps will ensure that the installation of software remains smooth, saving you from the general pitfalls such as installation errors or compatibility issues. In case of any problems arising or wanting further assistance, do not second-guess looking for professional help. At ComputerFixDallas, experts are ready and waiting to ensure a seamless software installation and get your system up and running without hassle. Feel free to get in touch with us or leave any of your queries in the comments section below!
Newsletter
Get Notified By Our Newsletter
Explore More Blogs
Explore Insights and Repair Tips Here
@2024 ComputerFixDallas